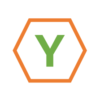Outlookでドコモメールを送受信する方法
こんにちは。YADoです。
このページでは、「Outlookでドコモメールを送受信する方法」について解説していきます。

Outlookではなく、PCに備えつきのメールアプリで送受信を行いたい場合には、下記のリンクを参考にしてください。
それでは、早速本題のほうへ移りましょう。
Outlookでドコモメールを送受信するためには、当たり前ですが、Outlookにドコモメールのメールアドレスを登録する必要があります。
その際、ドコモの設定を打ち込む必要がある為、まずは、ドコモのスマートフォンを手元に用意しましょう。
スマートフォンでの操作
それでは、ドコモのメール設定を確認していきましょう。
確認手順は以下の通りです。
①「ドコモメール」の右下にある「その他」から、「メール設定」を選択。
②下から2つ目の、「ドコモメール設定サイト」を選択。
③少し下へスクロールし、「IMAP接続設定確認」の「IMAP用ID・パスワードの確認」を選択
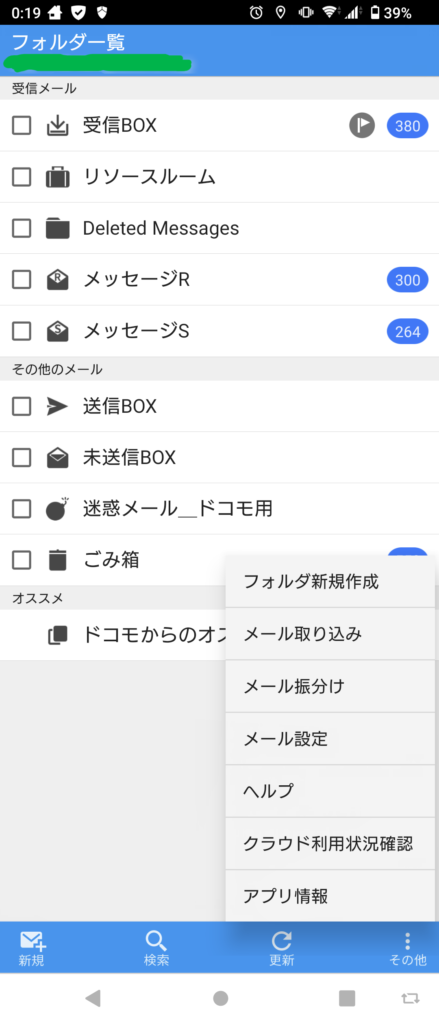
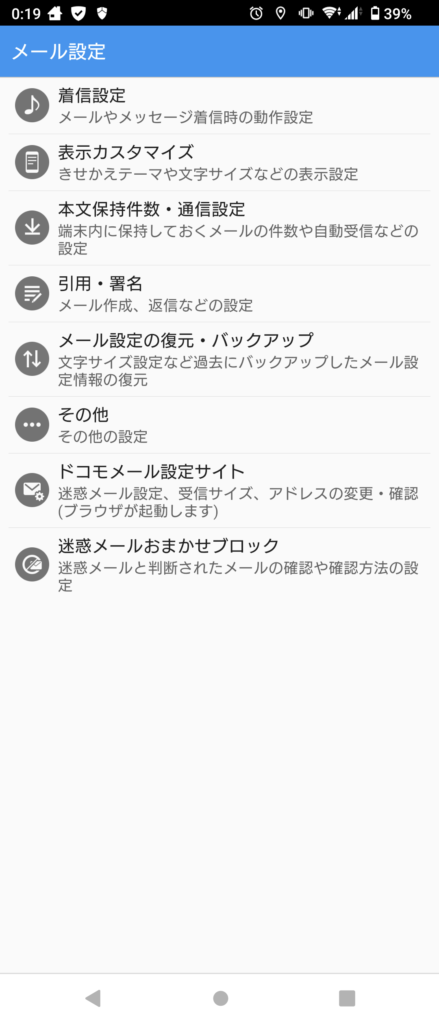
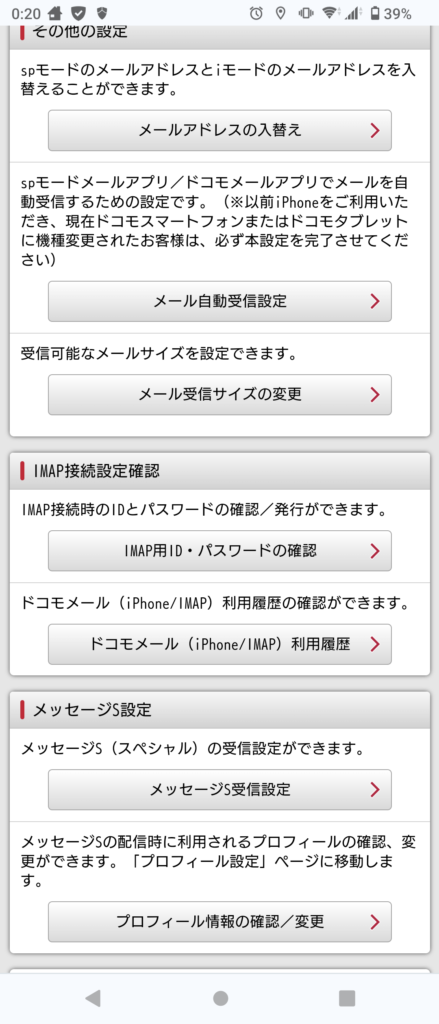
上記①~③の手順で進んでいくと、「ユーザーID」と「IMAP専用パスワード」が表示されたページにたどり着きます。
この2項目が、Outlookにドコモメールを追加するうえで必要な情報となります。
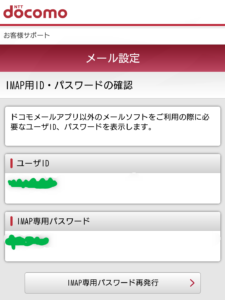
ここまでたどり着けたら、スマートフォンの画面はそのまま、続いてはPCでの操作へ移ります。
PCでの操作
ここからが、PCでの操作(=Outlookでの操作)です。
まず始めに、Outlookにて、画面左上の「ファイル」から「アカウントの追加」を選択してください。
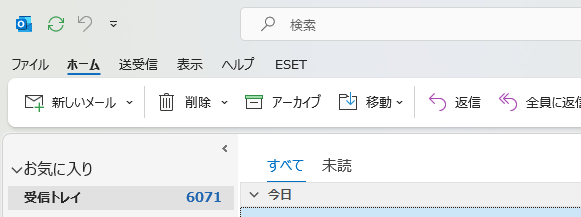
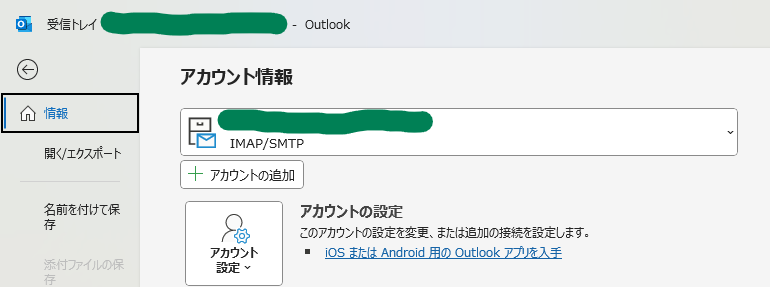
すると、下のようなポップアップが表示されますので、「メールアドレス」の欄に、Outlookで使用したいドコモのメールアドレスを入力し、「接続」を選択します。
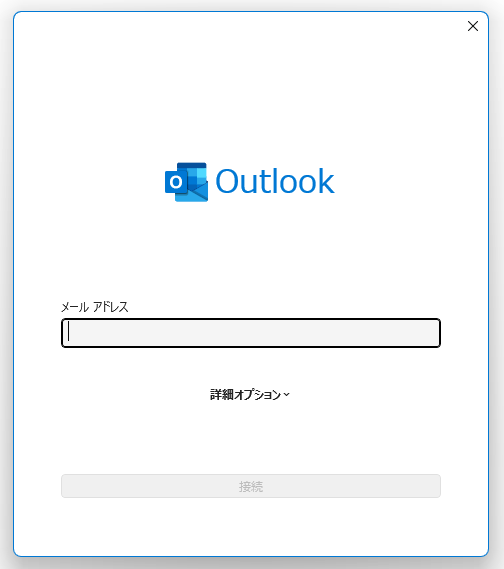
メールアドレスの入力が完了すると、「パスワード」を要求されます。
この「パスワード」の欄には、先ほど確認した、ドコモの「IMAP専用パスワード」を入力してください。
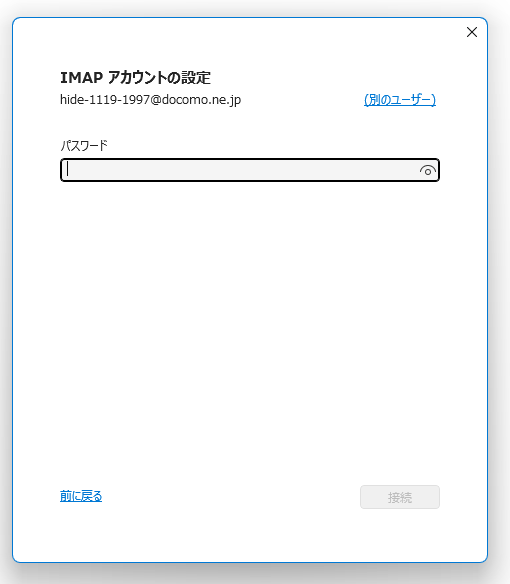
ここまでの設定が完了すると、「サーバー」等を入力するポップアップが、全ての項目入力済みの状態で表示されます。
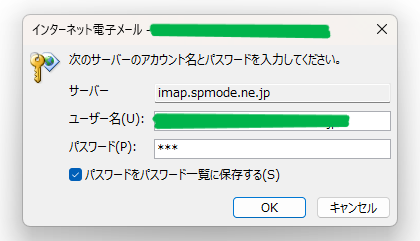
全ての項目が入力済みなので、そのまま「OK」を選択してしまいがちですが、
実は、そのまま「OK」を選択するとエラーになってしまいます。
Outlookにドコモメールが追加できなかった方は、ここでよく間違えている印象があります。
このポップアップでは、「ユーザー名」の欄を変更する必要があります。
初期の「ユーザー名」の欄には、ドコモのメールアドレスが入力された状態です。
ここを、先ほど確認した、ドコモの「ユーザーID」に入力しなおしてください。
入力しなおした後に「OK」を選択すれば、登録に必要な全ての手順が完了となります。
これで、あなたもOutlookでドコモメールを送受信できるようになったかと思います。
この記事が少しでも助けになれていれば幸いです。



-100x100.png)