Windows11でドコモメールを送受信する方法
このページは、Windows11でドコモメールを送受信する設定方法をまとめたページになります。
ここではOutlookではなく、初めから備わっているメールアプリを利用しています。

以下、実際の画面を見せながら詳しく説明していきます。
が、そこで使用する画像の編集がものすごく手抜きです...
ご了承ください。
それでは、早速始めていきましょう。
ドコモのメール設定を確認
まず初めに、ドコモのメール設定を確認する必要があります。
そこで、ご自身のドコモメールが確認できるスマートフォンをお手元に用意してください。
必要な情報は、「ユーザID」と「IMAP専用パスワード」です。
以下が、上記の項目を確認するための手順です。
- ドコモメールの右下にある[その他]から、[メール設定]を選択。
- [ドコモメール設定サイト]を選択。
- 少し下にスクロールし、[IMAP接続設定確認]から[IMAP用ID・パスワードの確認]を選択。
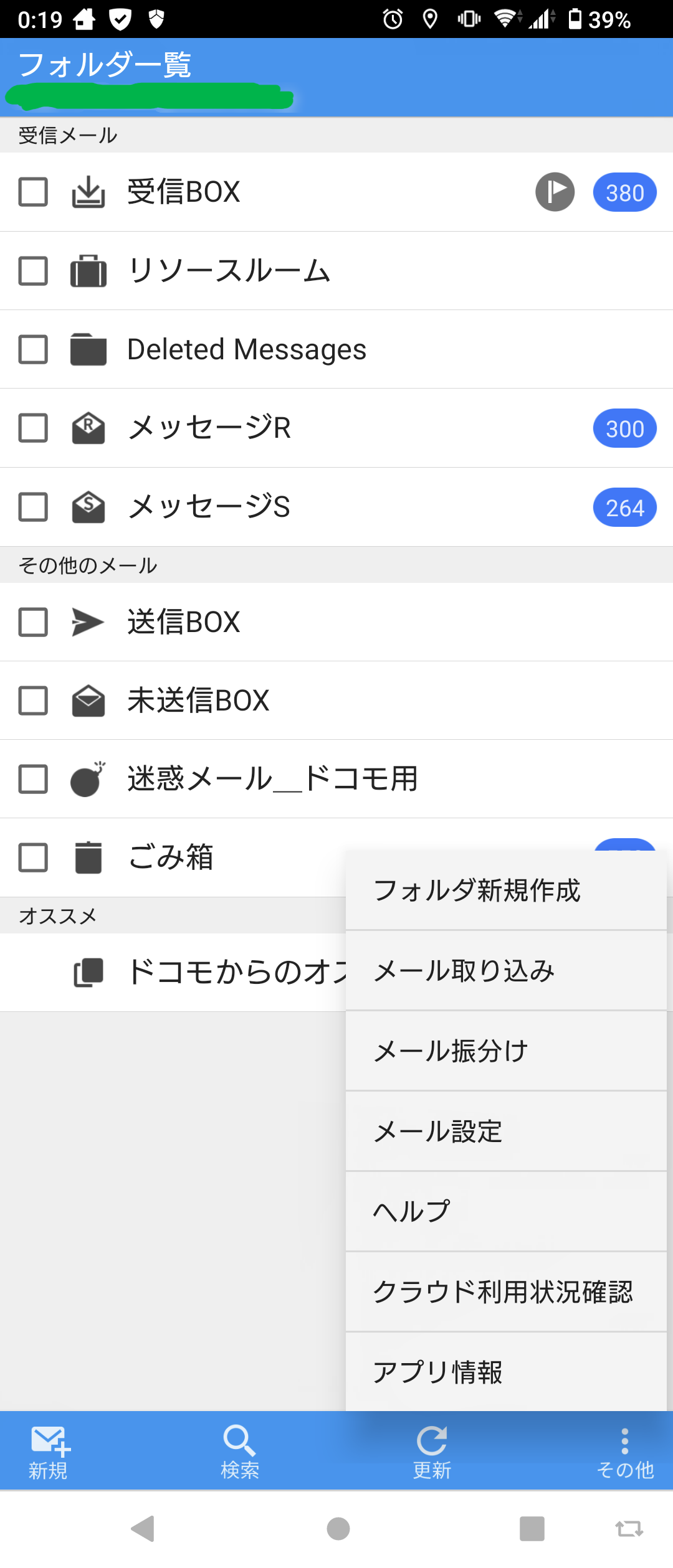
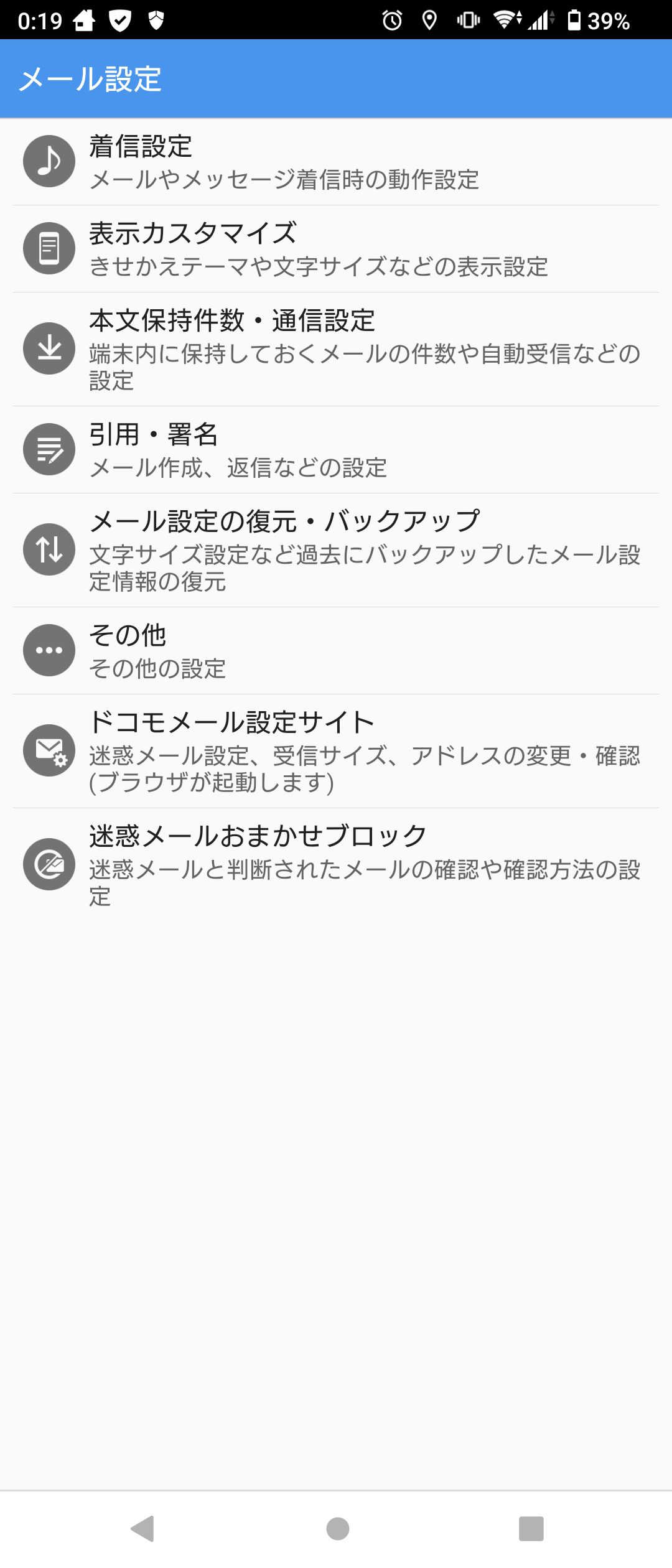
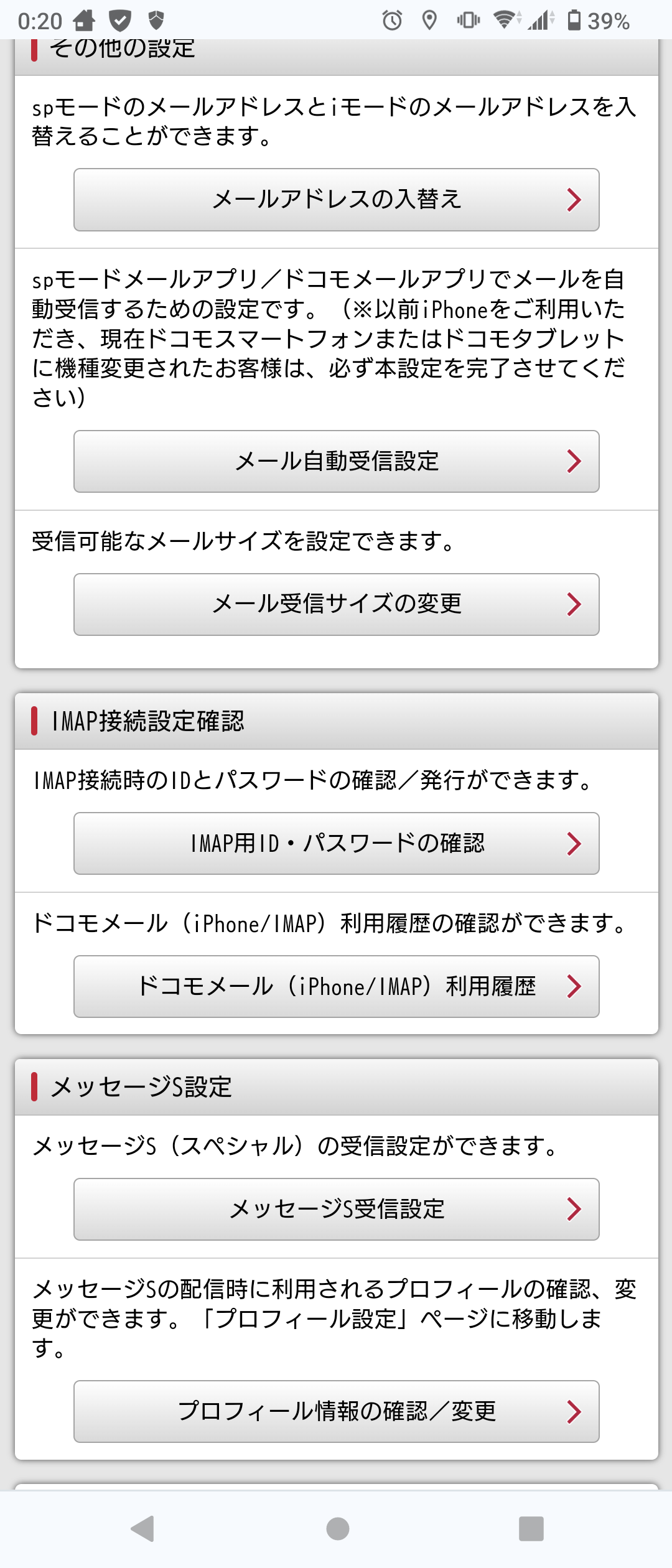
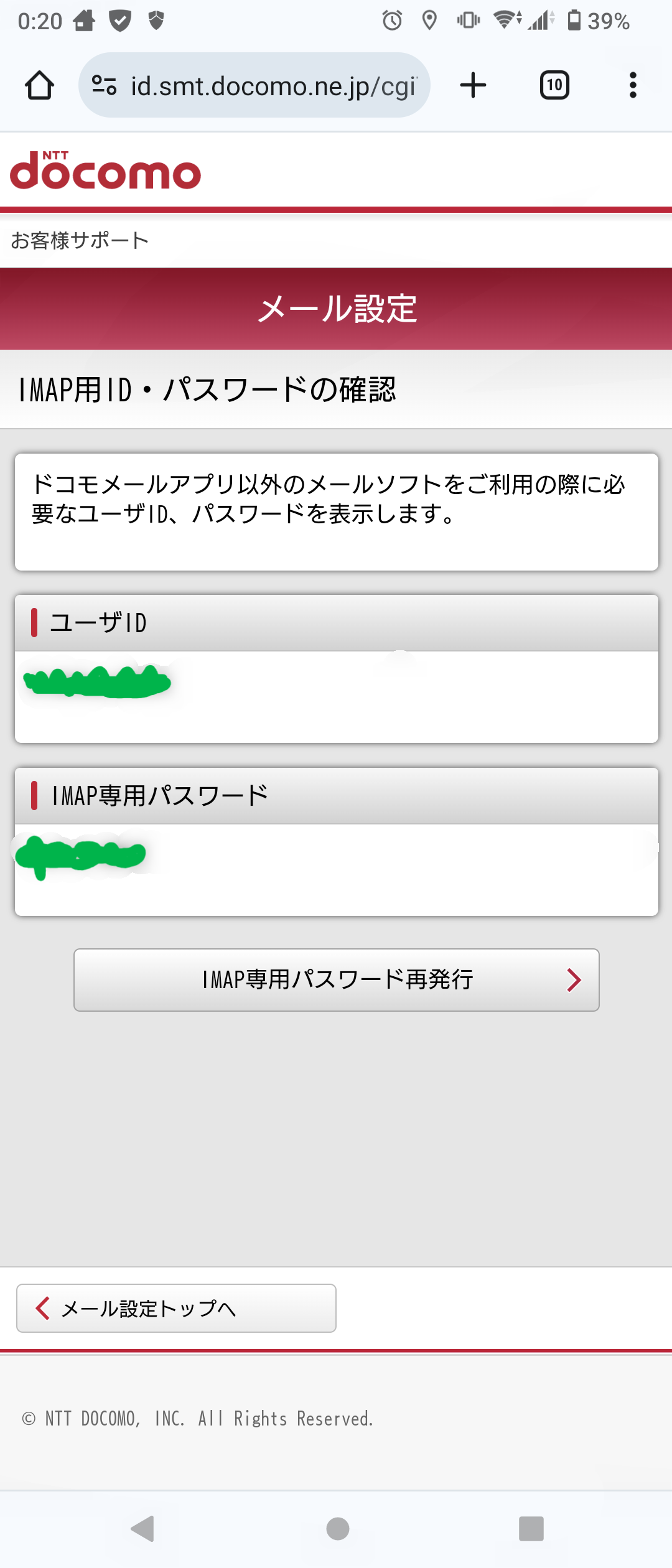
これで、ご自身の「ユーザID」と「IMAP専用パスワード」が確認できたと思います。
確認できましたら、パソコン操作へ移りましょう。
メールにてアカウントを追加
ドコモのメール設定が確認できたら、いよいよメールアプリにてアカウント追加を行います。
まず、画面左の[アカウント]を左クリックして、画面右に出てきた[アカウントの追加]を選択します。
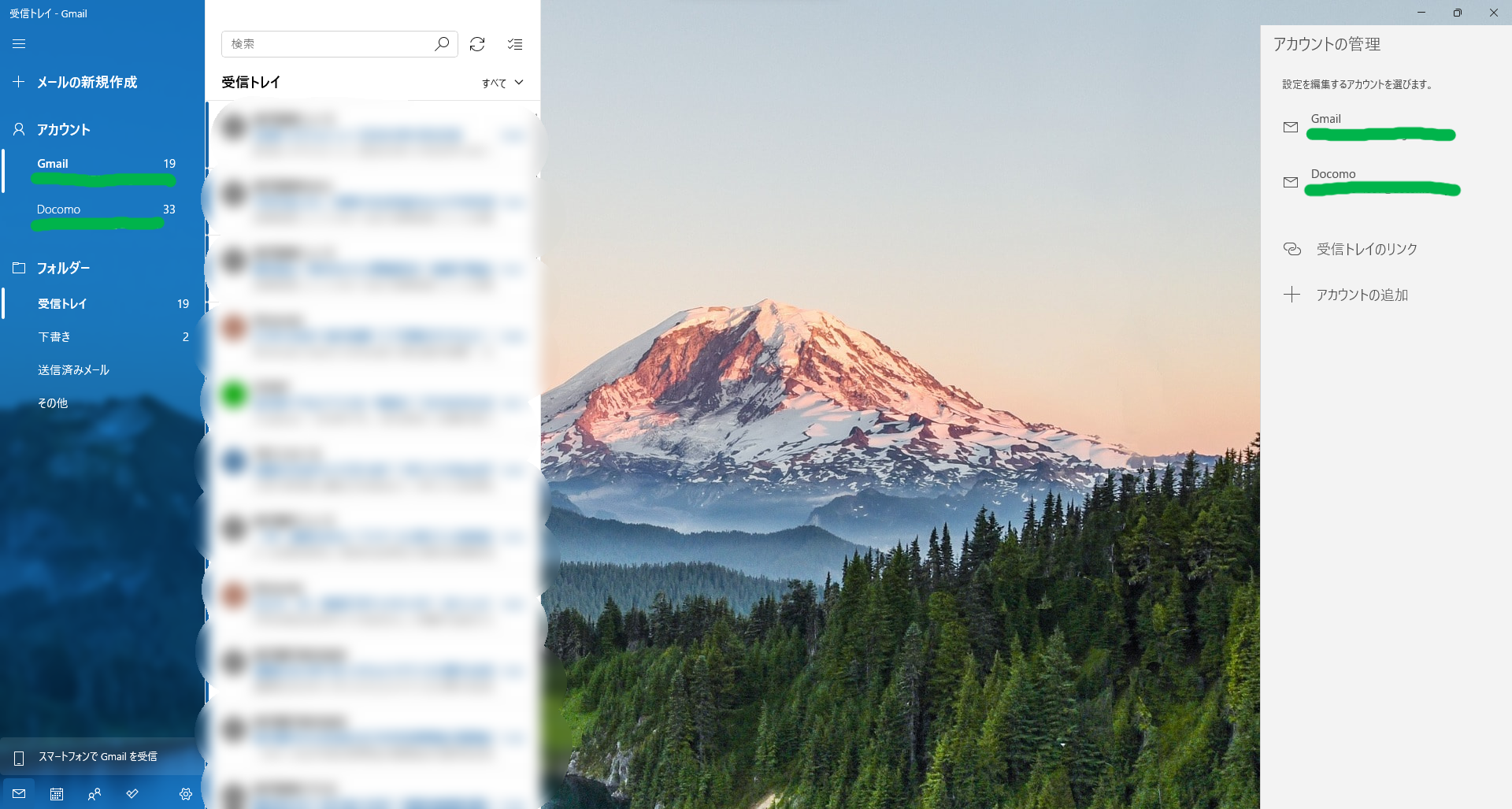
[アカウントの追加]では、[その他のアカウント]を選択し、必要事項を入力します。
[メールアドレス]には、ご自身のドコモのメールアドレスを入力。
[この名前を使用してメッセージを送信]には、自身の宛先として表示したい名前を入力。
[パスワード]では、ドコモのメール設定で確認した[IMAP専用パスワード]を入力します。
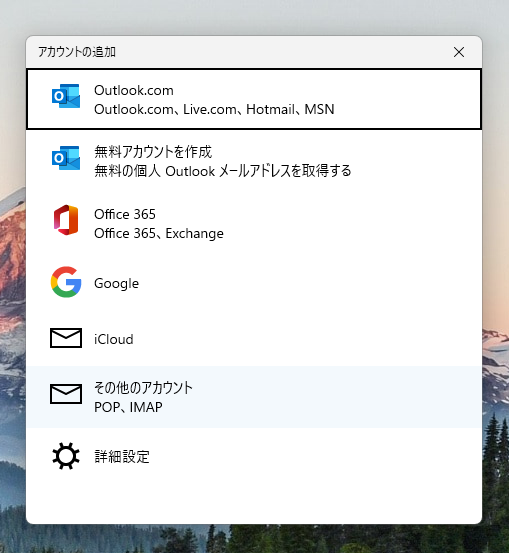
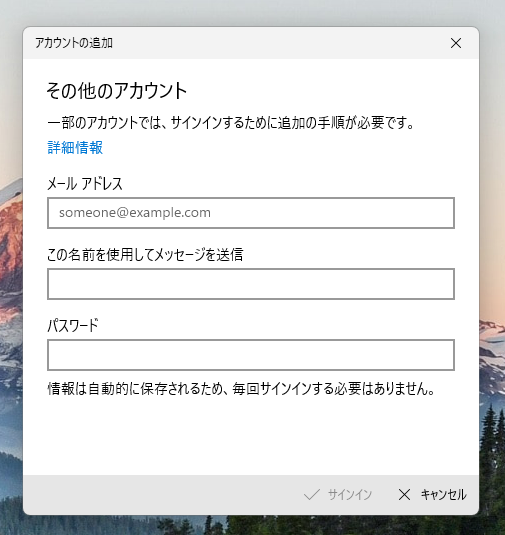
必要事項を入力したうえで[サインイン]することで、アカウントの追加が完了します。
アカウントの設定変更
ここから最後の工程です。
先ほどの入力では、まだアカウントを追加しただけであって、
Windows11でドコモメールの送受信が出来るようになったわけではありません。
そこで最後に、アカウント設定の変更が必要になってきます。
先ほど追加したアカウント[Docomo]を右クリックし、[アカウント設定]を選択します。
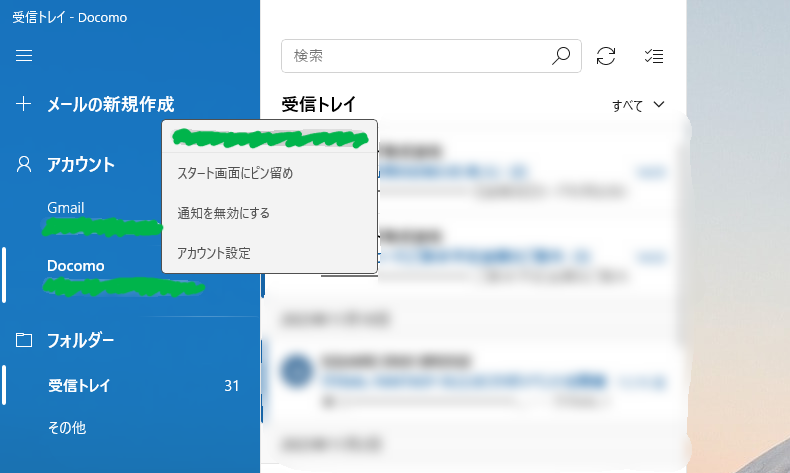
ここで、アカウント追加前に確認した、ドコモのメール設定を思い出してください。
[ユーザー名]には、ドコモの「ユーザID」を入力。
[パスワード]には、ドコモの「IMAP専用パスワード」を入力します。
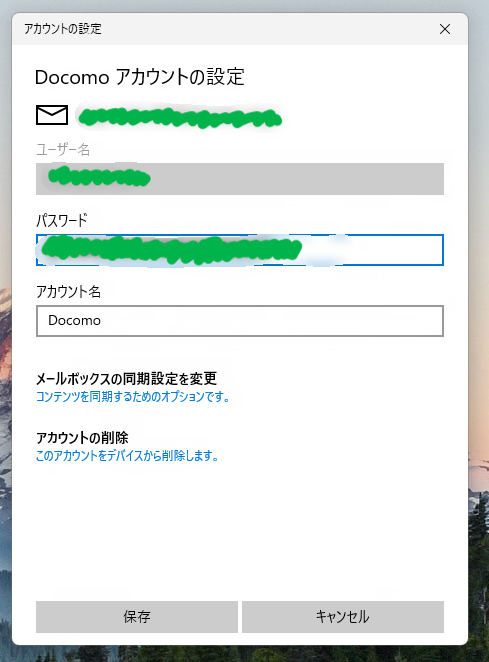
上記2項目を入力したら、[保存]を選択します。
以上で、すべての入力が終了しました。
これで皆さん、ドコモメールの送受信が出来るようになっているかと思います。
いかがだったでしょうか?
僕自身、設定方法がわからずに苦労した過去があったので、本記事を書いてみました。
少しでもお役に立ていれば幸いです。



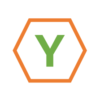
-100x100.png)